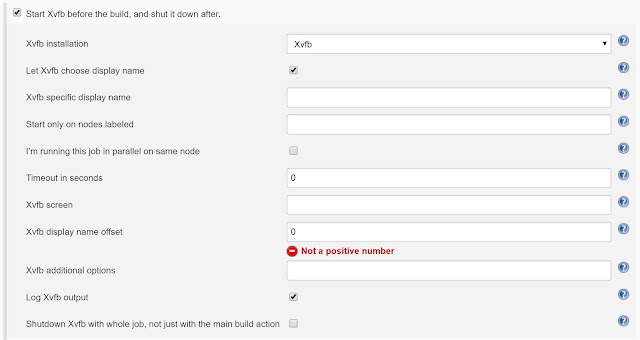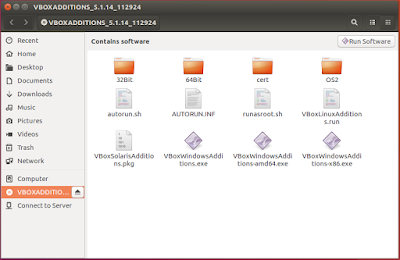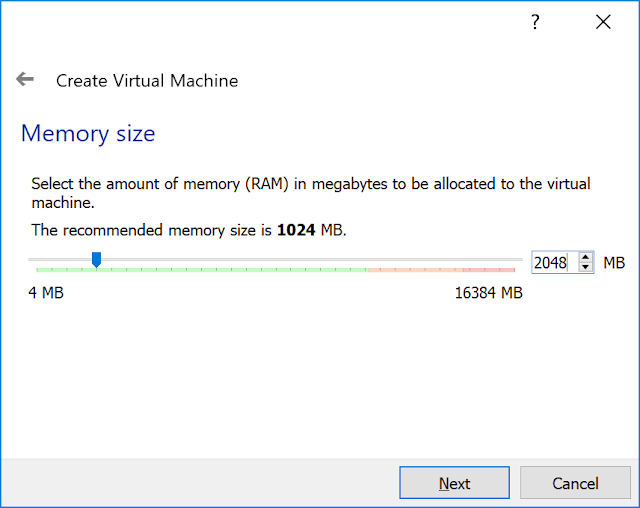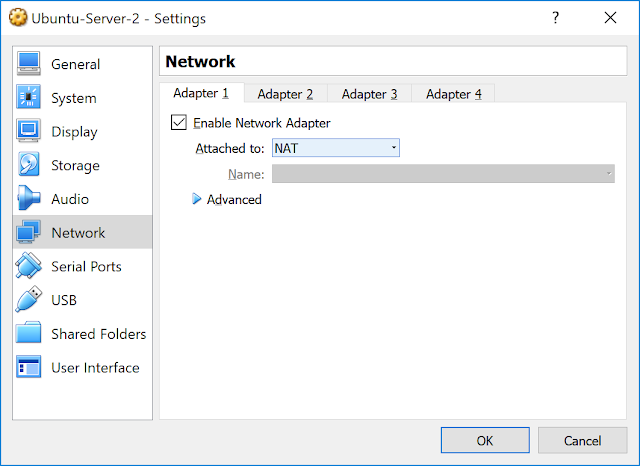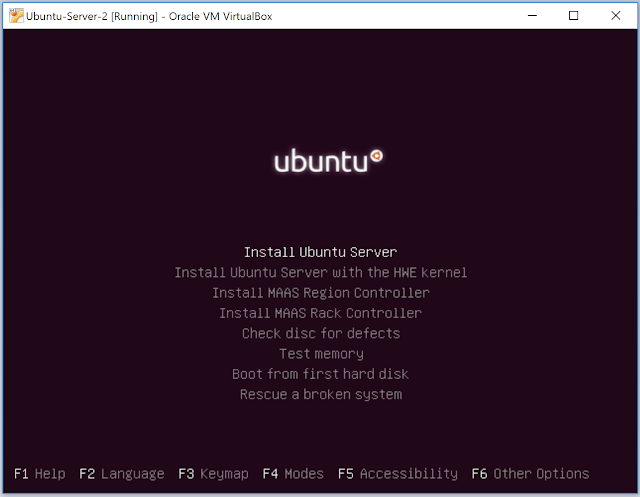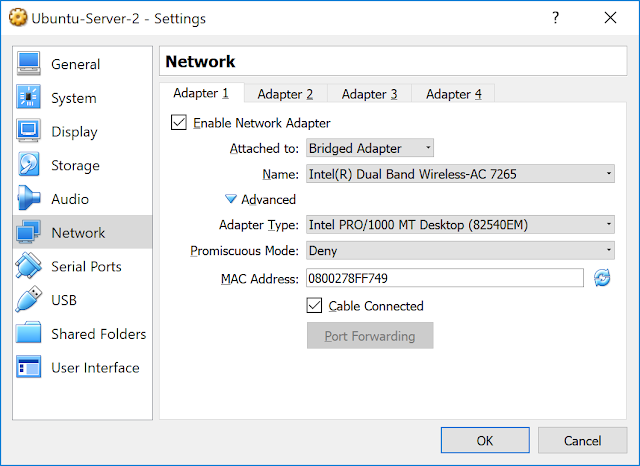Intro
By default, Jenkins has disabled mail.smtp.starttls option and if you want to send notifications through any SMPT service which requires TLS, for example, through Gmail SMTP server, you need to enable this option. If the option is disabled you receive the following exception:com.sun.mail.smtp.SMTPSendFailedException: 530 5.7.0 Must issue a STARTTLS command first. q15sm1393424wra.91 - gsmtp
Fixing SMTPSendFailedException on Windows
1. Navigate to Jenkins installation folder. To find out exact installation folder you need to navigate to 'Manage Jenkins' page and check 'Home directory' property. By default home directory should be 'C:\Program Files (x86)\Jenkins'
2. Open 'jenkins.xml' and add '-Dmail.smtp.starttls.enable=true' to arguments. See XML-code snippet below:
<executable>%BASE%\jre\bin\java</executable> <arguments>-Xrs -Xmx256m -Dhudson.lifecycle=hudson.lifecycle.WindowsServiceLifecycle -Dmail.smtp.starttls.enable=true -jar "%BASE%\jenkins.war" --httpPort=8080 --webroot="%BASE%\war"</arguments>
3. Restart Jenkins by navigating to {base_jenkins_url}/restart URL.
Fixing SMTPSendFailedException on Ubuntu 16.04
Basically, the steps are pretty the same as for Windows. First of all you need to figure out where Jenkins stores it configuration. By default, it should be '/etc/default/jenkins' file.
1. Open '/etc/default/jenkins' file.
2. Add '-Dmail.smtp.starttls.enable=true' to Java arguments.
# arguments to pass to java # Allow graphs etc. to work even when an X server is present JAVA_ARGS="-Djava.awt.headless=true -Dmail.smtp.starttls.enable=true"
3. Restart Jenkins by navigating to {base_jenkins_url}/restart URL.